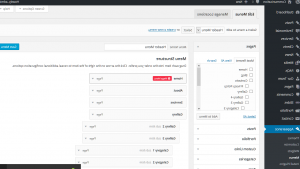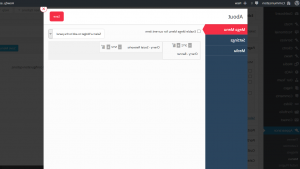- Web templates
- E-commerce Templates
- CMS & Blog Templates
- Facebook Templates
- Website Builders
WordPress. How to manage Mega Menu
August 5, 2015
This tutorial will show you how to work with Mega Menu in WordPress templates.
WordPress. How to manage Mega Menu
Mega Menu allows you to create multi-column menu drop-downs. It also lets you display necessary information in the main menu.
In order to configure the Mega Menu, you should log into you WordPress dashabord.
Navigate to Appearance > Menus in the WordPress dashboard. Hover over the menu tab and click the Mega Menu icon:
Here you can work with Mega Menu.
You can place necessary widgets in the drop down block of the current menu item in the Mega Menu section. Each widget can have its own width and height:
Under Settings tab you can find menu item settings:
A menu item has the following settings:
-
Group sub items to columns – group sub-menu items into columns;
-
Columns number – number of columns in megamenu;
-
Submenu position– sub-menu position;
-
Item width – width of megamenu for different resolutions;
-
Hide submenu on mobile – enable/disable megamenu on mobile devices:
Media tab allows you to add an icon to each menu item.
In this section you can choose an icon for the menu item, choose arrow style, hide menu text or arrow:
In order to add a submenu item, you should do the following:
-
Under Pages -> All Pages select desired page to edit;
-
In Page Attributes section set parent item:
-
Update the page to save changes.
Feel free to check the detailed video tutorial below: