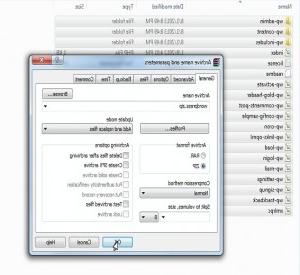- Веб-Шаблоны
- Шаблон интернет-магазина
- Шаблоны для CMS
- Facebook шаблоны
- Конструктор сайтов
WordPress. 如何在HostGator服务器上安装引擎(手动安装)
Август 26, 2013
在本课中,您将看到如何在服务器上安装WordPress引擎 HostGator.
WordPress. 如何在HostGator服务器上安装引擎(手动安装)
如果你买了一个WordPress模板,并打算进行一个干净的安装, 首先,你需要下载并安装一个WordPress包.
Загрузка WordPress
Откройте веб-браузер и найдите в Гугле WordPress›博客工具,发布平台和CMS или просто перейдите на http://wordpress.org.
- В правом углу страницы нажмите на Download WordPress ## (где #.# это версия WordPress, напр. WordPress 3.6).
Убедитесь, 该模板与最新版本兼容(您可以在模板预览页面的列表中看到这一点) “Software 要求/必需软件:"),否则下载所需的版本 http://wordpress.org/download/release-archive/). - 当你点击WordPress下载按钮, 弹出一个要求保存文件到该位置的窗口, которое выбрал браузер по умолчанию, 点击“确定”或根据浏览器设置自动下载.
- 下载完成后,选择的下载目录将是wordpress-3.6.zip файл. Это заархивированная папка, которую нужно вначале разархивировать, 然后在下载到服务器之前重新归档. 使用任何解包程序(例如,在本课程中,我们使用 WinZip и поэтому мы рекомендуем Вам скачать и установить 一个试用版来执行相同的操作). 右键单击该文件,选择“Extract to wordpress-3”.6.zip”(Извлечь в WordPress-3.6.zip). 这个操作将创建一个解压的wordpress-3.6 папку.
- Двойным щелчком по папке откройте ее. 里面还有一个叫做“wordpress”的文件夹. 双击它可以看到它的内容.
- 在“wordpress”文件夹中有一大堆文件和文件夹, которые нужно загрузить на сервер, чтобы начать установку WordPress. С помощью инструмента File Manager (менеджер файлов), который идет вместе с HostGator你可以下载一个打包好的文件夹,然后在服务器上解压它. Поэтому нужно выбрать все, 在“wordpress”文件夹中,右键单击选定的文件并选择 “Add to archive”(Добавить в архив).
- В появившемся окошке “Archive name and parameters” (Название и параметры архива) выберите .ZIP как Archive format (формат архива) и нажмите на “Ok”.
- Среди тех файлов появится новая wordpress.要上传到服务器的zip文件夹.
Загрузка на сервер
Следующий шаг предполагает, 您已经在HostGator注册了一个域名,以及登录名和密码。 панель управления.
- 输入来自电子邮件的数据,然后登录 панель управления HostGator.
- 向下滚动起始页,点击下面 Files (файлы) на иконке File Manager(файловый менеджер)
(我们建议将页面打开t.к. 你仍然需要它来创建一个数据库,所以你只需点击这个图标 File Manager (文件管理器)并选择“在新窗口中打开链接”).
- 默认情况下,下一页将打开根文件夹 public_html. Если Вы хотите входить на сайт через www.mysite.com(其中mysite是你的域名),然后下载wordpress文件.zip в public_html 目录,如果你想用你的网站打开一个网站.com/wordpress (в том случае, если в public_html уже есть файлы), то тогда нажмите вверху на New Folder (新文件夹),指定子文件夹的名称(例如:. wordpress),然后点击创建新文件夹,它会创建一个名为, которое указали в директории. 双击打开它并下载文件.
- Вверху нажмите на Upload (загрузить),

а потом на Browse (Найти)На компьютере найдите файл wordpress.zip.
- Два раза нажмите на файле wordpress.zip или нажмите на нем, потом на кнопку Open (открыть), чтобы начать загрузку файла.
在右下角,你会看到一个显示下载过程的计时器.
- После окончания загрузки файла нажмите на Back to…/Вернуться к… (директория, куда загрузился файл).
- Папка wordpress.zip将在你下载它的目录中. 不要点击它来选择它,然后点击文件夹的顶部 Extract (распаковать) .
- В появившемся окне нажмите на Extract File(s)(распаковать файлы).
一个新的窗口将显示一个解压缩的文件和文件夹列表. Нажмите на Close (Закрыть).
- После того как распакован wordpress.zip,你就不再需要它了,所以选择它,然后点击 Delete(удалить). В новом окне нажмите на Delete File(s)(удалить файл(ы)).
- Справа нажмите на Go/Начать, эта кнопка находится возле поле, которое показывает директорию загрузки, или просто обновите окно браузера. 你会看到你刚刚删除的wordpress文件夹的内容.
Установка WordPress
Теперь можно начать установку WordPress
- 打开浏览器,打印域名(或域名/子目录),然后点击 Enter.
- Появится первая страница установки. Нажмите на Create a Configuration File (создать файл конфигурации).
- На следующей странице нажмите на Let’s Go!(Начать).
- 下一步是创建一个数据库
Создание базы данных
- Откройте стартовую страницу HostGator и в Database (база данных) нажмите на иконку MYSQL Database Wizard (Мастер баз данных MySQL).
- 在步骤1中,命名一个新数据库并单击 Next Step(следующий шаг).
- 在步骤2中,输入登录名并生成密码. Нажмите на Password Generator (генератор пароля), чтобы создать пароль. Потом нажмите на Create User/Создать пользователя.
- 步骤3要求将用户添加到数据库中. Перед тем как начнете, мы советуем скопировать логин, название базы данных, 密码,并把它保存在你的电脑上. Убедитесь, что возле ALL PRIVILLAGES/ все привилегии стоит галочка и нажмите на Next Step(Следующий шаг).
- 步骤4意味着数据库已经创建,可以返回到WordPress安装页面.
- 指定要连接到数据库的数据,保留未更改的字段 Database Host/хостинг базы данных (localhost) и Table Prefix/Префикс таблицы (wp_) и нажмите на Submit(отправить).
- На следующей странице нажмите на Run the Install (начать установку).
- Укажите Site Title (название сайта), логин/пароль, 进入WordPress管理面板, также напишите свой е-мейл адрес. В любое время можно изменить эту информацию. Нажмите на Install WordPress(установить WordPress).
- WordPress установлен. Нажмите на Login 使用指定的登录名和密码登录WordPress管理面板.
- 在WordPress网站的后端点击左上角 WordPress -> View Site/Посмотреть сайт, чтобы открыть фронт-енд. 你会看到WordPress的默认主题. 现在可以继续并安装购买的模板了.
请查看下面详细的教学视频: